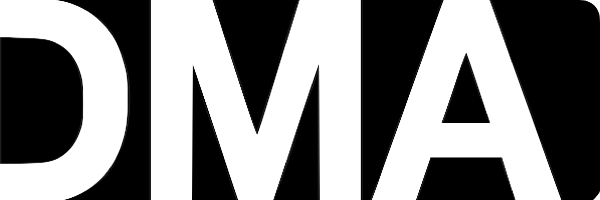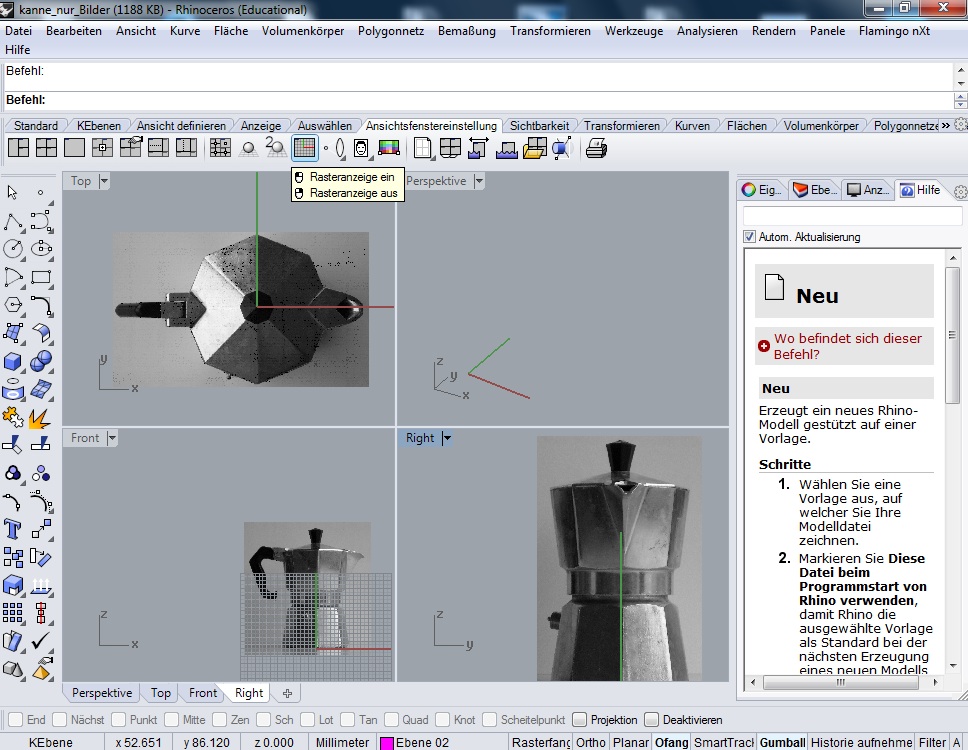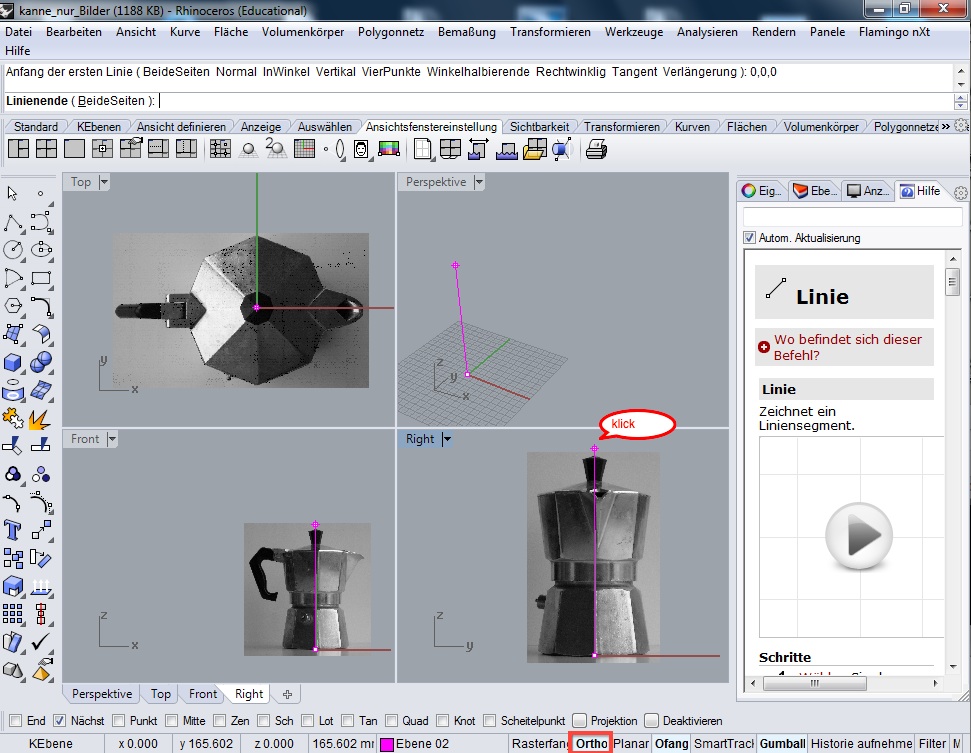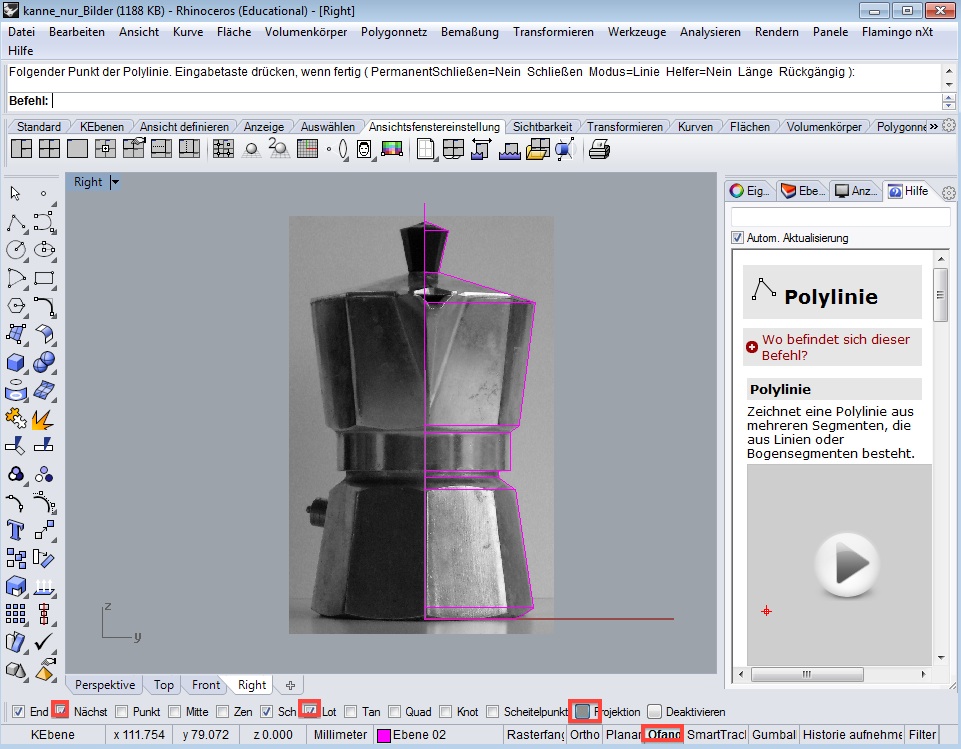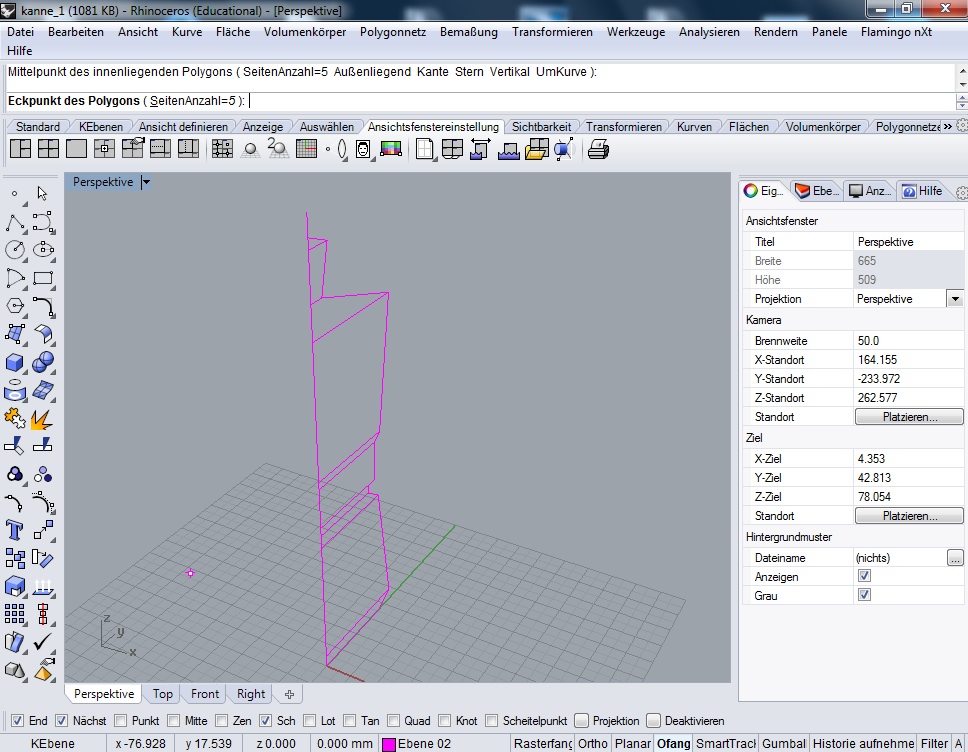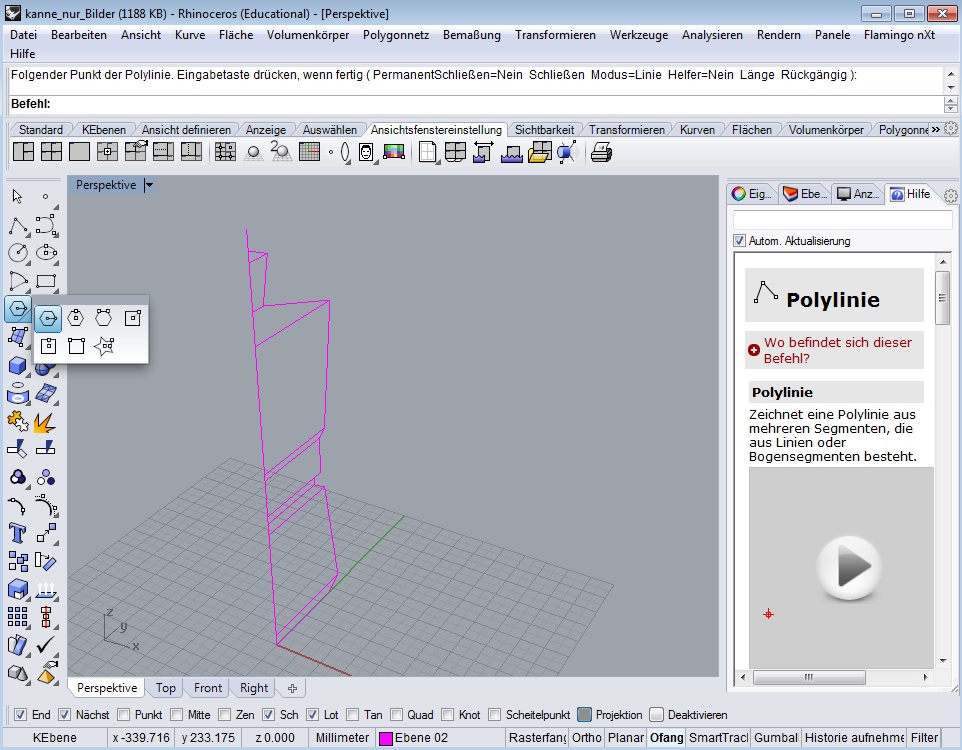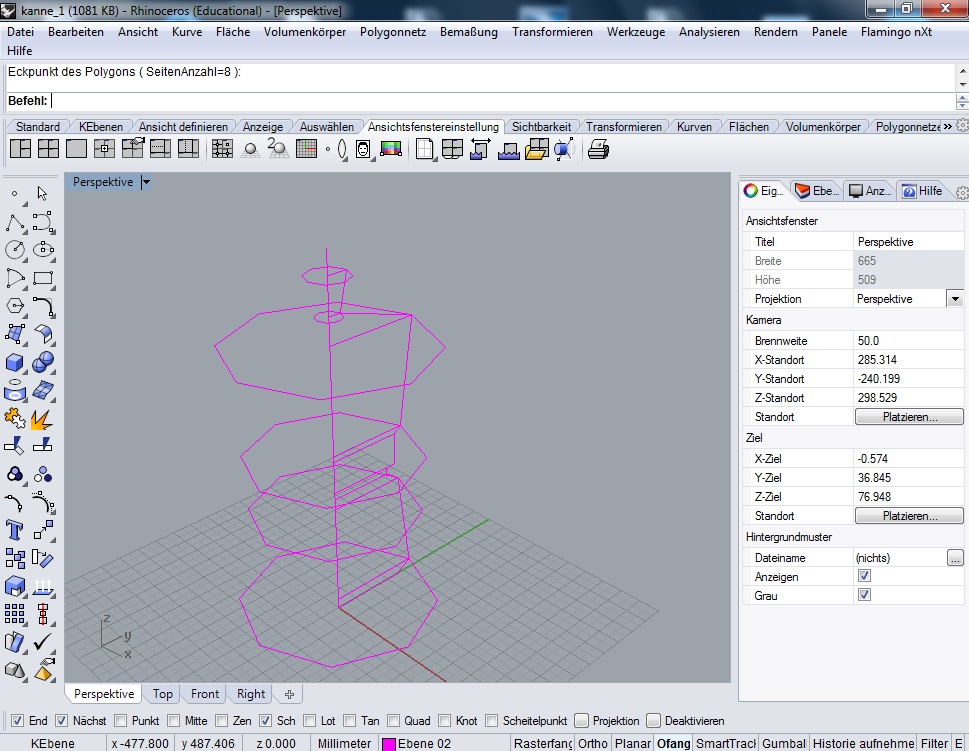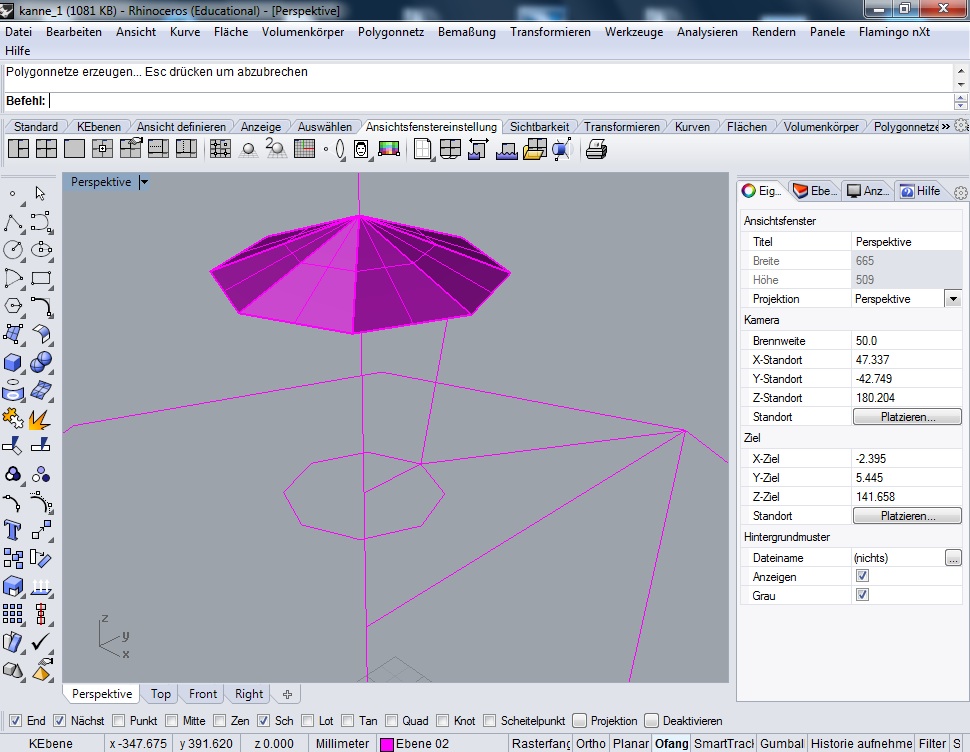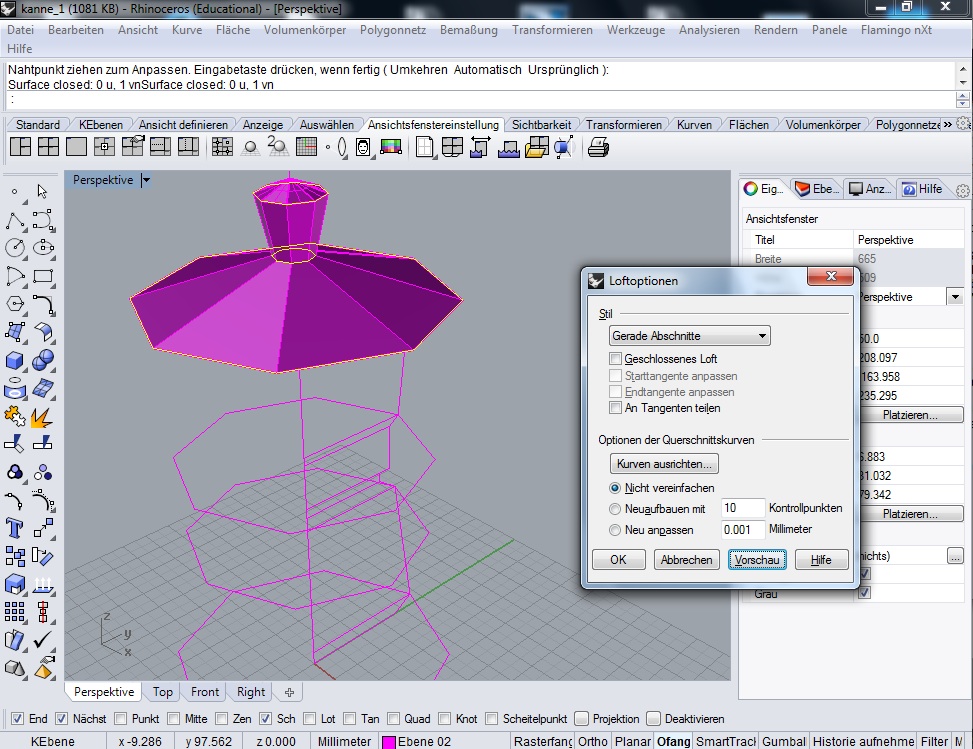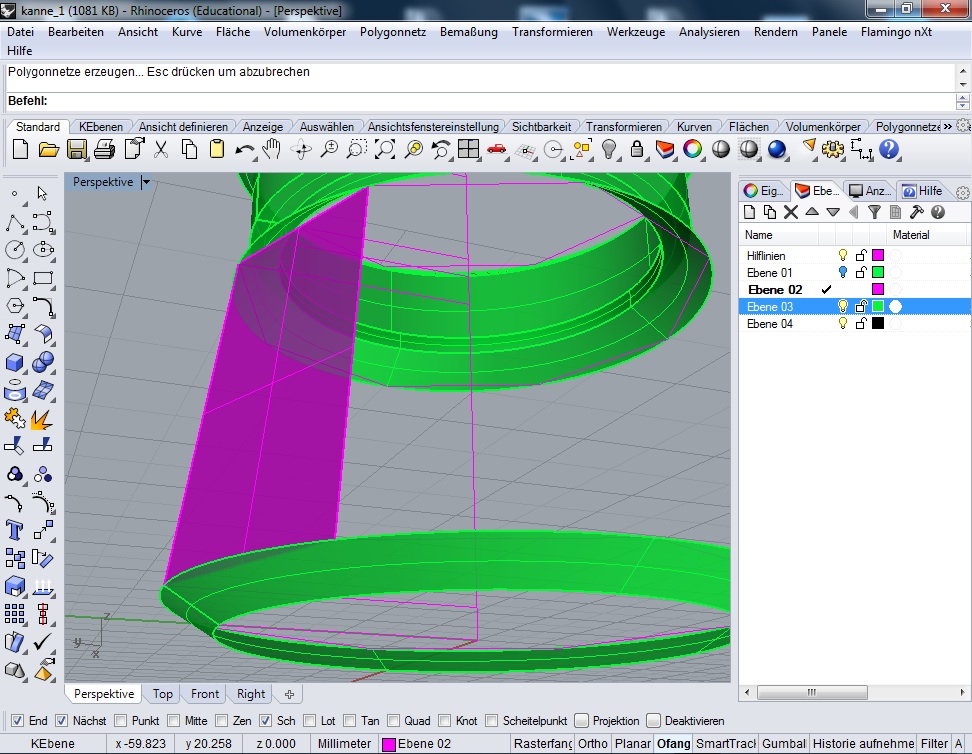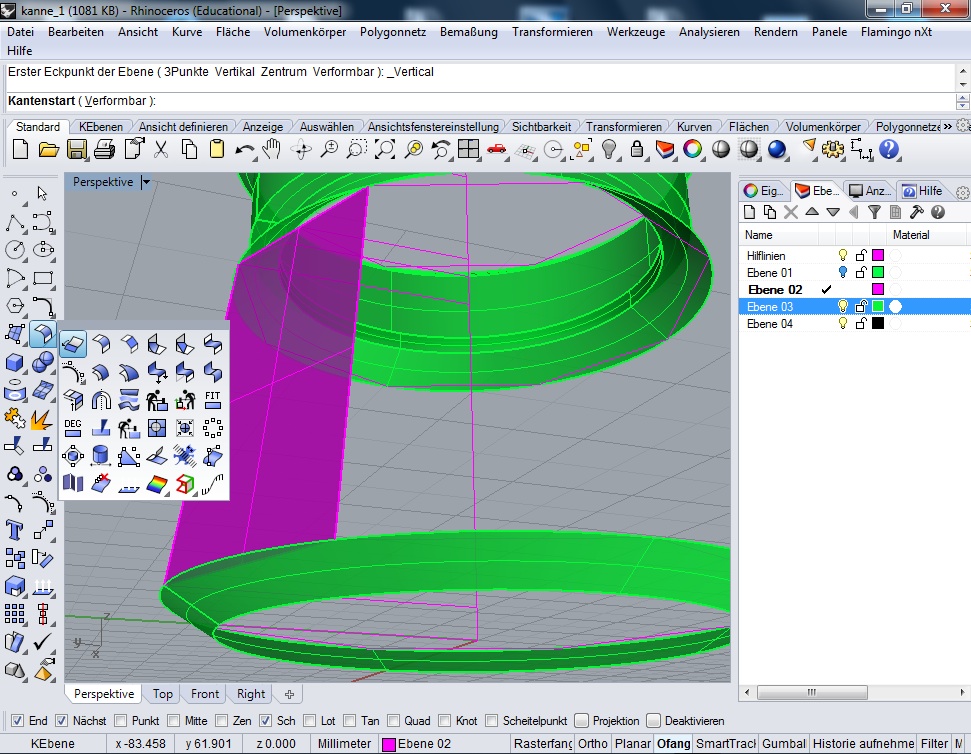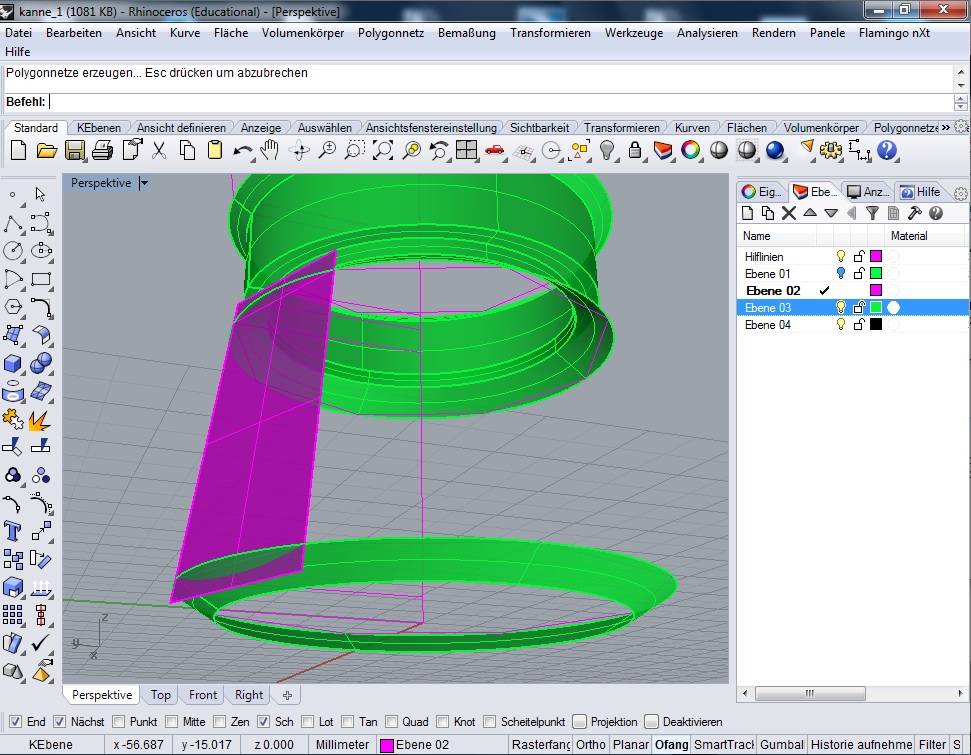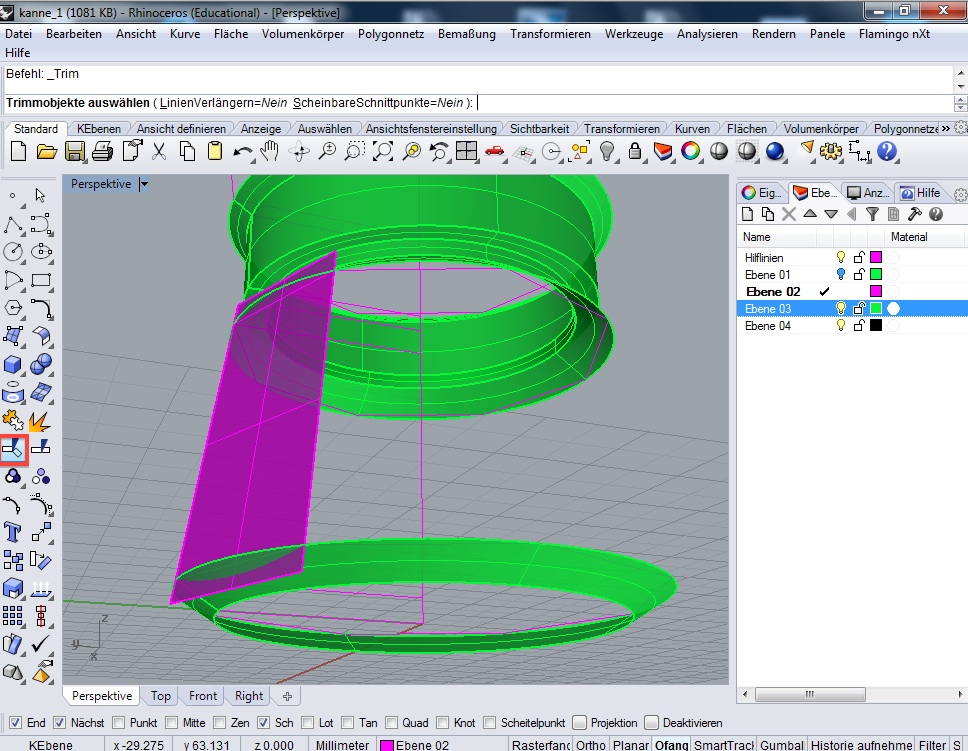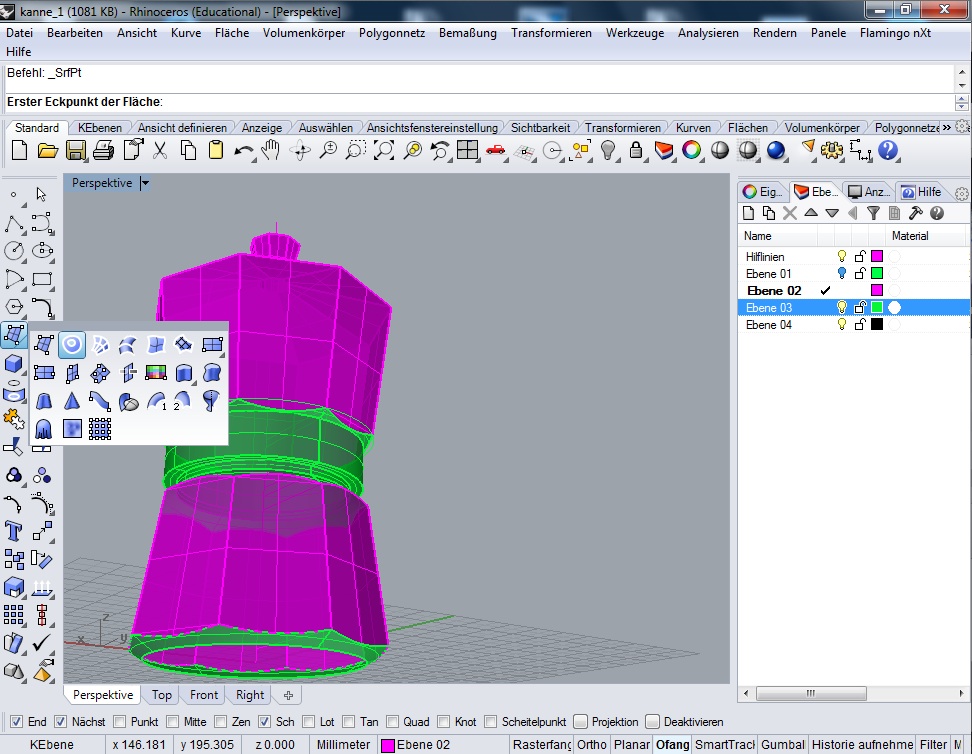Das hier zur Verfügung gestellte Tutorial ist in Ergänzung zu der Vorlesung/Übung zu verstehen. Es dient eher als Gedankenstütze für die Wiederholung … und es ist in der Erklärung nicht 100 % auf jede Kleinigkeit eingegangen. Es basiert auf einer Arbeit von Tom, bei dem ich mich hiermit bedanken möchte. Die Bilder sind mit Rhino 5 entstanden… unterscheiden sich allerdings unwesentlich von der vorherigen Version.
Tutorial Teil 1) Erstellen des Hauptkörpers der Kanne.
Erstelle Fotos vom zu modellierenden Objekt und schneide diese ordentlich in einem Bildbearbeitungsprogramm aus… achte darauf, dass die Kontraste gut erkennbar sind.
Erstelle eine neue Datei – nimm als Vorlage „kleine Objekte in Millimeter“
Wenn beim Arbeiten das Rasters stört, kann man dieses beim Reiter Ansichtsfenstereinstellung Rasteranzeige aus (rechte Maustaste) ausschalten.
Zeichne eine Linie als „Rückgrat“ der Kanne vom Mittelpunkt auf dem Boden (0,0,0) bis zur obersten Spitze… das geht so: Linienwerkzeug aussuchen… (oder _Line)
- dann kommt die Frage? Anfang der ersten Linie -> 0,0,0
- dann kommt die Frage? Linienende -> unten auf Otho drücken und in einer der Ansichten die Linie zeichnen.
Doppelklick auf die Überschrift des Fensters „Right“ und schon wir das Fenster gross.
In diesem Fester können Sie jetzt die Abmessung an den strategischen Punkten.
drücken Sie auf Ofang (hier öffnen sich die Fangoptionen), dann auf Projektion (ab dann wird immer in der Nullebene gezeichnet) und dann auf „Lot“ (für fangen im rechten Winkel) und „Nächst“…
Danach können Sie wenn Sie wollen alle Fangoptionen ausschalten und nur mit „End“ und dem Polygon Werkzeug die Kontur nachzeichnen.
Wenn Sie in die Perspektive wechseln (erst auf „Right“ klicken, dann werden alle Fenster sichtbar und dann auf „Perspektive“) sieht das ungefähr so aus .
Klicken Sie auf regelmässiges Polygon … dann auf SeitenAnzahl … <8> eingeben und Return
Mit der Fangoption „End“ und „Sch“ jetzt ein Achteck zeichnen
Klicken Sie auf Pyramide … dann auf SeitenAnzahl … <8> eingeben und Return Radius und die Höhe mit der Maus angeben und schon fertig.
Aktivieren Sie mit gedrückter Shift Taste die oberen 3 Achtecke und führen Sie ein Loft (_Loft ) aus
Geben Sie im Fenster – „gerade Abschnitte“ ein und drücken Sie auf Vorschau… dann müsste es wie auf dem Bild aussehen. Dann auf OK
Das gleiche können Sie mit Kreisen und mehreren Lofts im Mittleren Bereich machen. (hier zur besseren Übersicht in der grünen Ebene gezeichnet)
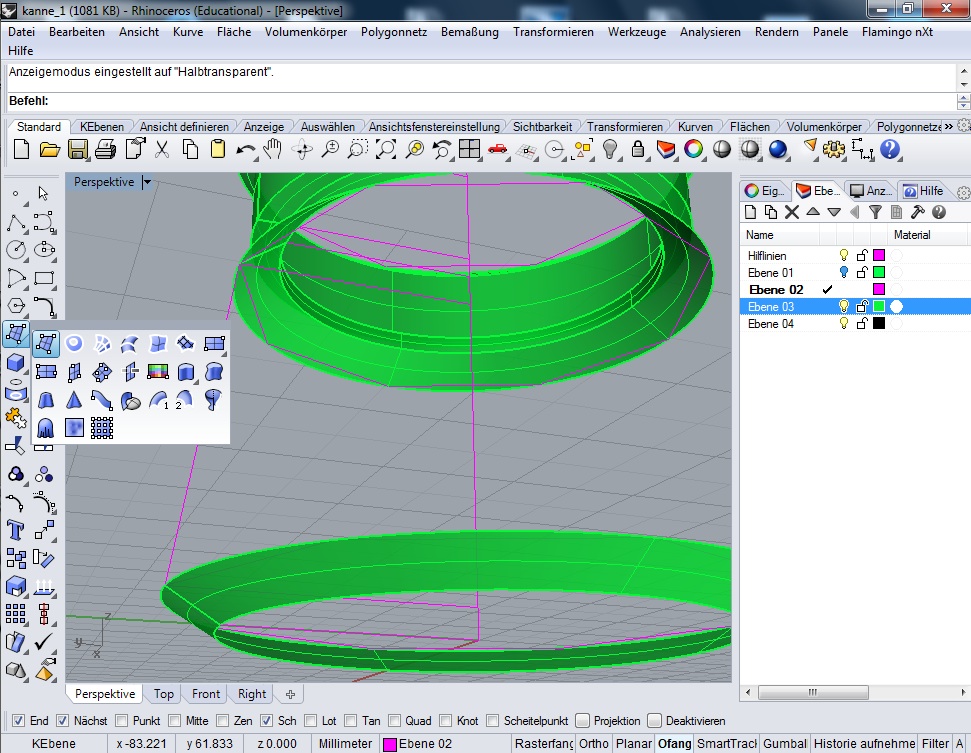
Fläche aus drei oder vier Eckpunkten wählen und eine Seitenfläche zeichnen. (Wichtig – die Fangoption „End“ muss aktiviert sein)
Dann Fläche verlängern – die oberste Kante anklicken und einen Faktor angeben (in meinem Fall war <4> gut )… danach das gleiche mit der unteren Kante, sodass die Flächen sich durchdringen.
Mit dem Trimmwerkzeug können jetzt die Flächen abgeschnitten werden… zuerst wählen Sie die Fläche aus, die schneiden soll… dann das Trimwerkzeug und dann die wegzuschneidenden Fläche… danach dringend „Esc“ auf der Tastatur drücken, sonst wird weitergeschnitten.
Das machen Sie solange bis die Flächen folgendermassen aussehen.
Vergleichbar können Sie das mit den oberen Flächen machen.
Fläche aus planeren Kurven auswählen, den Kreis am Boden auswählen und bestätigen…
damit ist Teil 1) des Tutorials fertig… und die Kanne ist bis auf Ausguss und Griff modelliert.